MQ Explorer
MQ Explorer UI tutorials
With the FairCom server running, open the browser-based menu (https://localhost:8443/) to access the FairCom graphical user interfaces.
Open MQ Explorer.
The Dashboard to monitor the MQTT broker activities.
The MQTT Management tool to publish and subscribe to topics.
Access to the API Explorer from MQ Explorer.
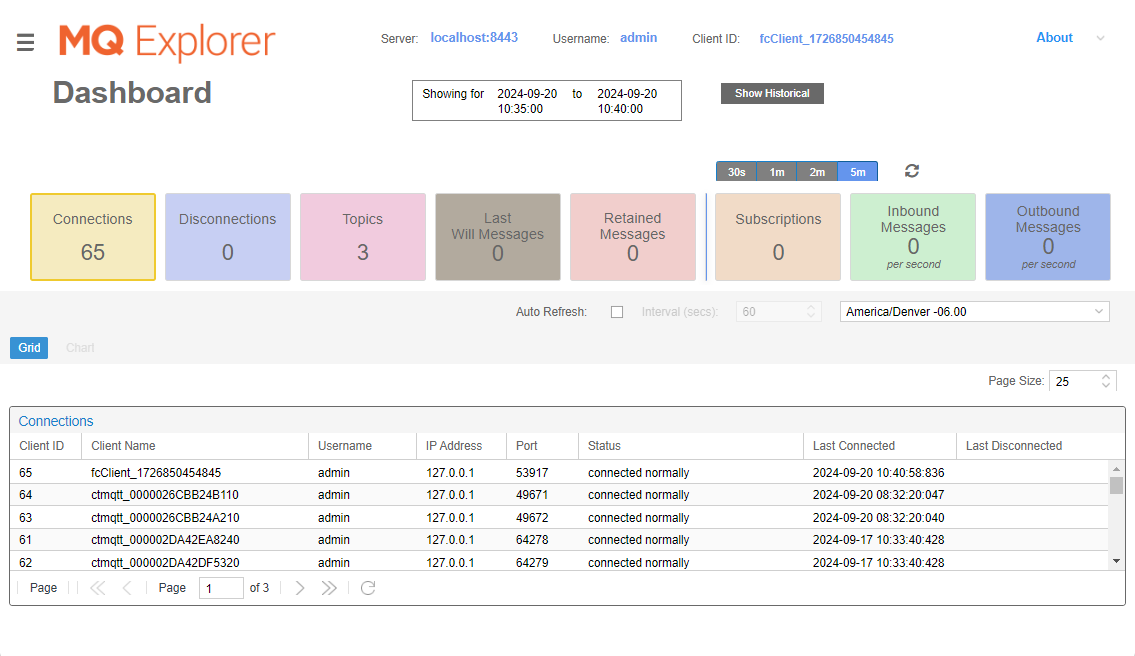
How to use MQ explorer UI to manage MQTT and MQ explorer UI tutorials
how to use MQ explorer UI
manage MQTT
MQ explorer UI tutorials
how to access MQ explorer
MQTT management
MQ API explorer
Start the FairCom Edge browser-based tools (https://localhost:8443/) menu.
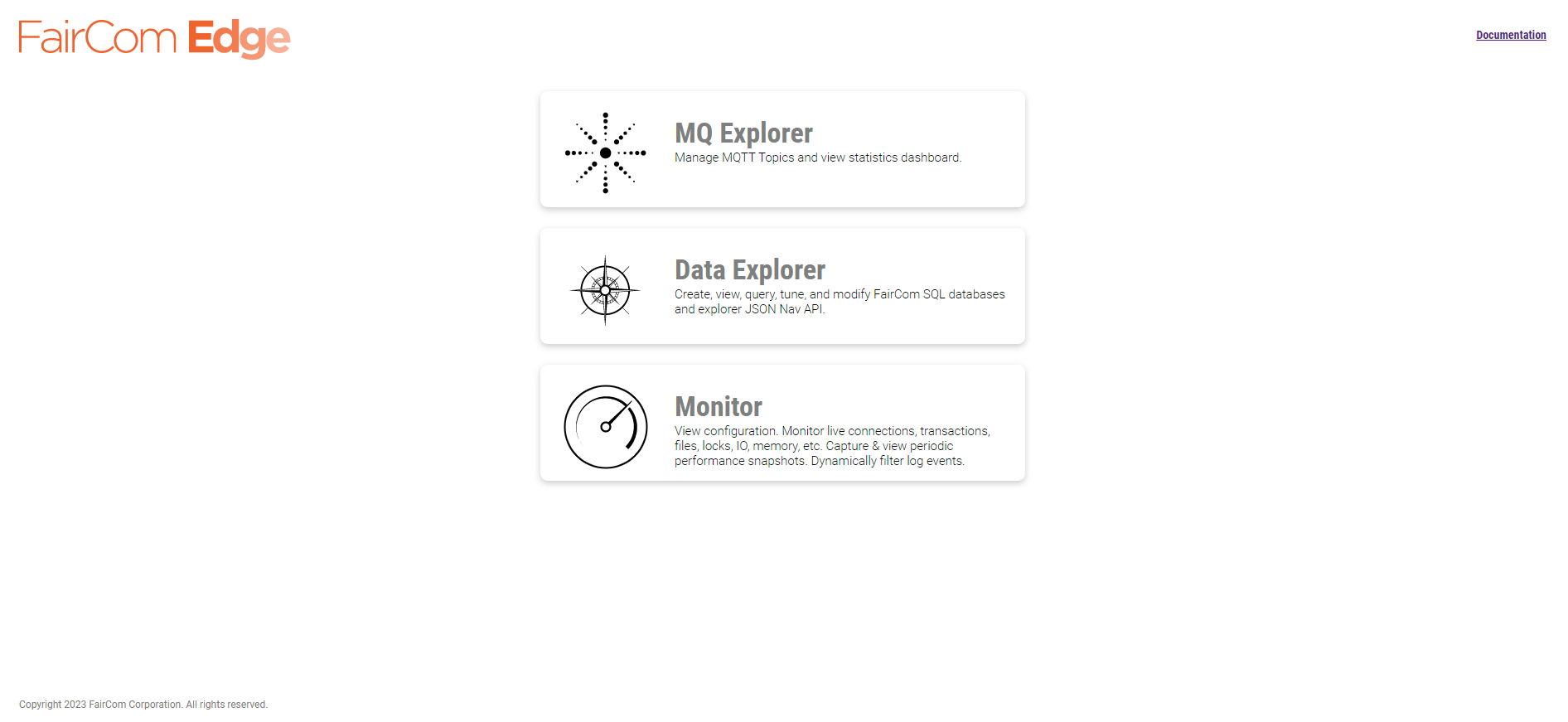
Select MQ Explorer.
Connecting to MQ Explorer displays the Figure 1, “MQTT Explorer Dashboard”. This section goes over the features you can use from the dashboard.
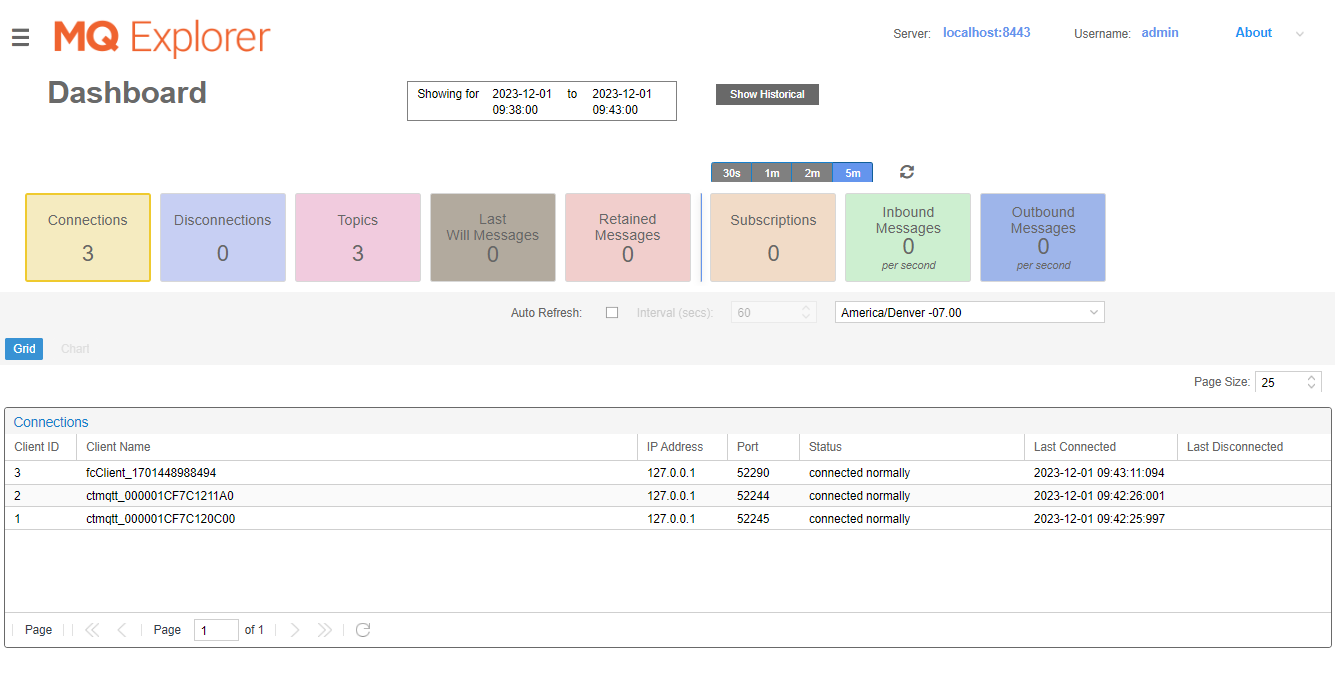
Control menu
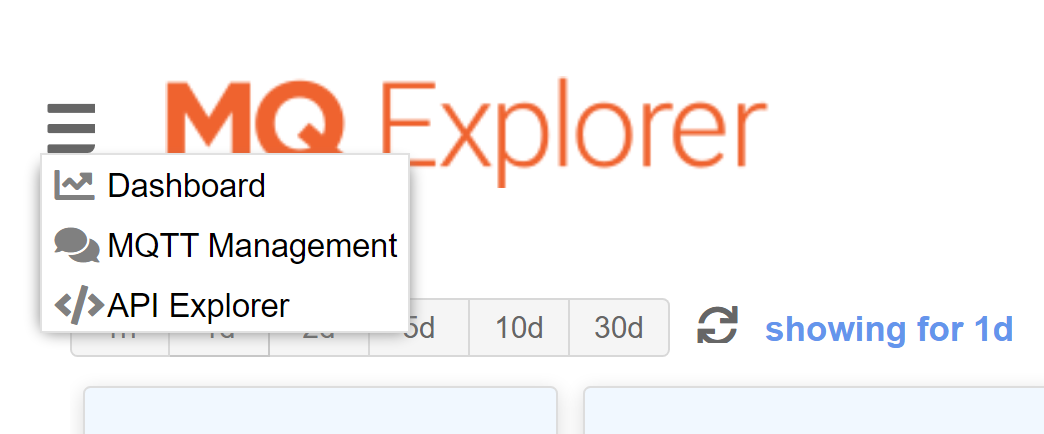
 ) contains the MQ Explorer features:
) contains the MQ Explorer features:Dashboard
MQTT Management
API Explorer
Dashboard Containers
Connections
Disconnections
Topics
Last Will Messages
Retained Messages
Subscriptions
Inbound Messages
Outbound Messages
Connection Events — Shown on the Historical Dashboard. The Show Historical and Show Current button toggles dashboards.
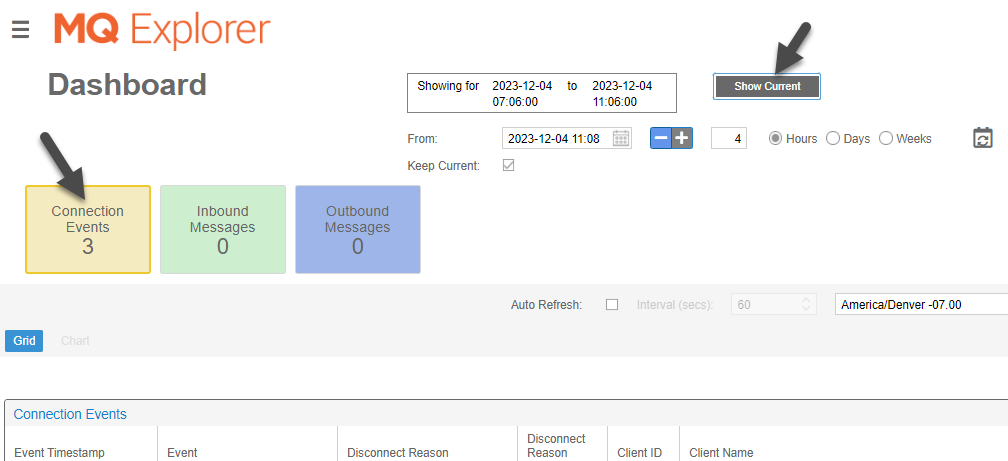
Time intervals
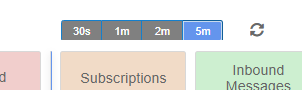
Click the desired time interval to select the duration of time for collecting data. The number of messages processed within each time interval is displayed in the inbound and outbound containers.
A Refresh icon (
 ) allows you to update the graphs with the latest data. The default refresh rate is 15 seconds.
) allows you to update the graphs with the latest data. The default refresh rate is 15 seconds.
Connections
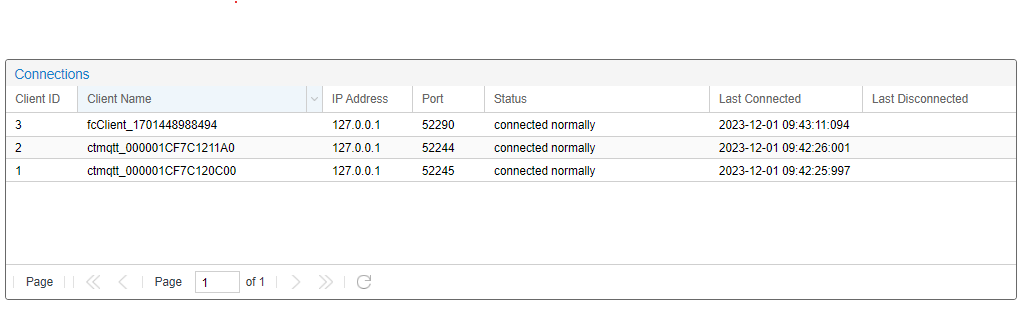
The Connections section of the dashboard contains information regarding client connections to the running FairCom broker.
This section provides procedures for managing subscriptions and publishing messages.
Select MQTT Management from the menu  :
:

Manage Subscriptions window
Use the Manage Subscriptions window to subscribe to a topic or view messages.
Subscribe to a topic
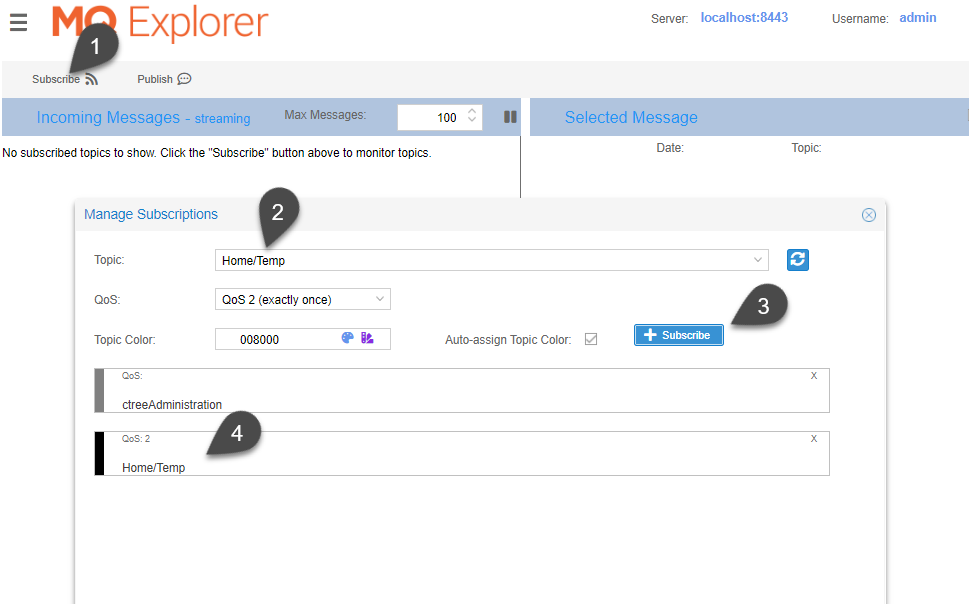
In the MQTT Management window, click (
 ).
).Enter the Topic you wish to subscribe to in the Topic textbox .
Click (
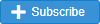 ).
).The topic is listed in the Manage Subscriptions window.
Publish Message window
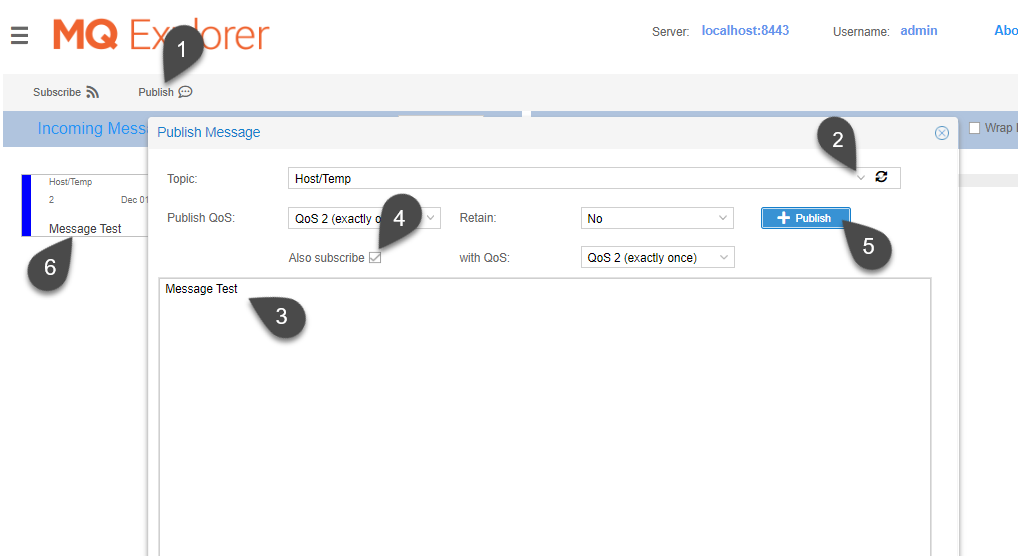
In the MQTT Management window, click (
 ).
).Enter the topic you wish to publish or select it from the drop-down menu of the Topic textbox.
Enter the message you wish to send in the textbox.
Check the Also subscribe checkbox to automatically subscribe to the same topic so the published message will display in the Incoming Messages window.
Click
 .
.The message appears in the Incoming Messages window.
View messages
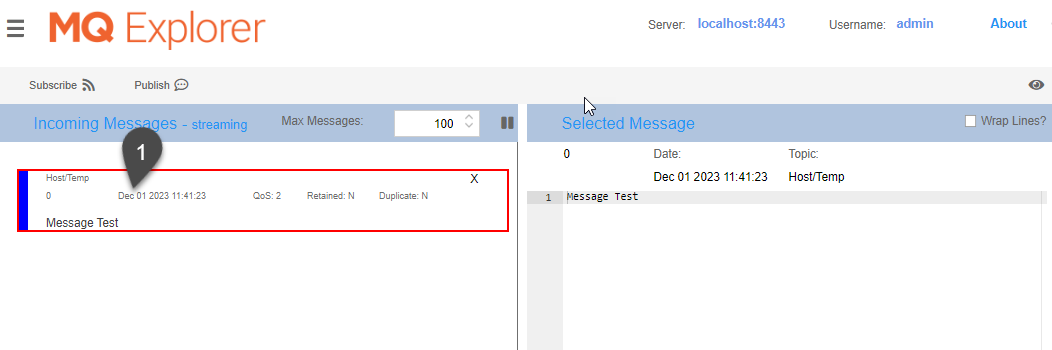
Select a message header to view the full message payload.
Select API Explorer from the Control menu (
 ).
).
Observe the API Explorer and see the API Explorer UI documentation for its features and functions.