Windows
Configure FairCom product settings in Windows-based systems
Section | Description |
|---|---|
This section describes the capabilities and modes of | |
This section contains a procedure to set the two configurable properties using the Windows Services Control Panel applet. | |
When the server configuration file contains the |
Configure FairCom product settings in Windows-based systems
FairComConfig.exe is a Windows application that configures the FairCom server on Windows. This utility is named FairComConfig.exe and is included with the download package in the <faircom>\tools\SetUp\ folder.
It can install the Visual C++ Redistributable, which is used by the FairCom server on Windows.
It can install drivers for ADO.NET, ODBC, and Java Stored Procedures.
It can configure Windows firewall exceptions and Windows Start Menu items.
It can configure or unconfigure the FairCom server as a Windows service.
Installing as a service is useful when you unzip and run the FairCom server manually instead of using the Windows MSI installer.
Running the FairCom server as a Windows service is a best practice in a production setting because the FairCom server runs automatically when the computer starts. It also makes it easy for administrators to manage and monitor the service.
FairComConfig.exe is the easiest way to remove the FairCom server as a Windows service along with all its dependent features.
Remove: When items have been previously configured, FairComConfig.exe is in the Remove state. Click Remove to unconfigure all FairCom features. The utility then reverts to the Configure state where you can choose which features you want to configure. The Remove button is safe. It does NOT uninstall the FairCom server or delete any data files.
Configure: When no items have been previously configured, FairComConfig.exe is in the Configured state. Check the boxes you want to configure and click Configure.
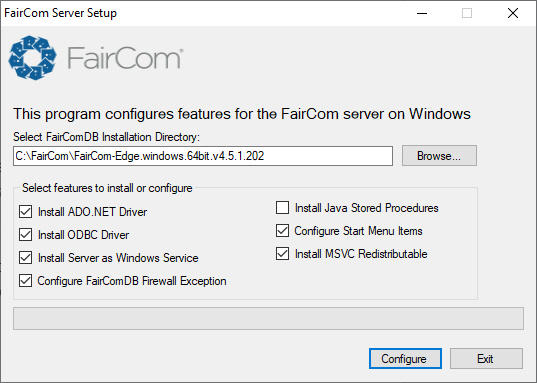
FairComConfig.exe in Configure mode
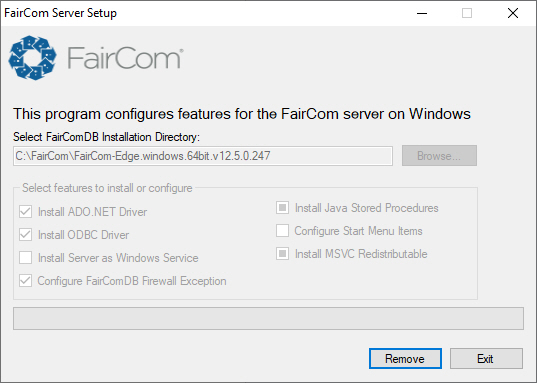
FairComConfig.exe in Remove mode
For tips on troubleshooting your installation, see Troubleshoot.
When you install the FairCom server using the Windows Installer, it is automatically configured to run as a Windows Service. If you install it manually by unzipping it into a folder, you need to manually register the FairCom server to run as a service (see Install as a Windows service).
Startup Type
Logon User
Open the Windows Control Panel by clicking
Start > Settings > Control Panel.Select the Services applet. You will be presented with a list of the installed services.
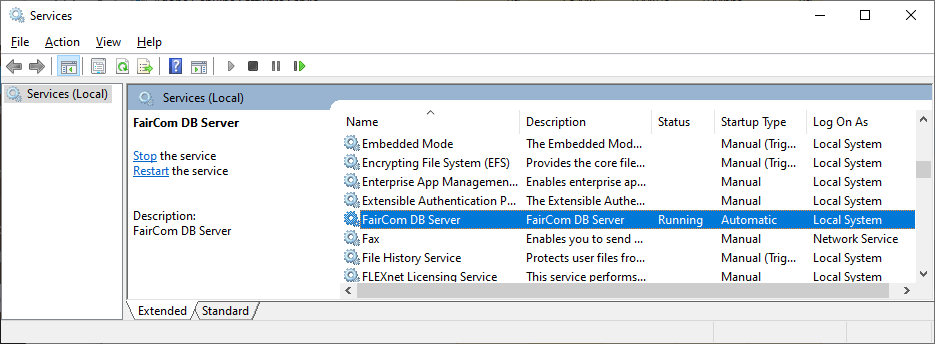
Services applet in the Windows Control Panel
Select the FairCom service, then double-click it or right-click and choose Properties.
The Windows Service configuration options window will appear.
Set the Startup Type on the General tab.
Set the Logon User on the Log On tab.
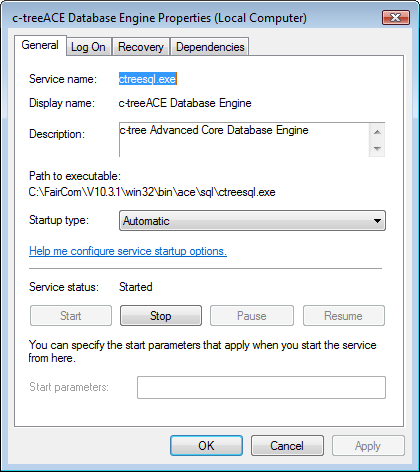
Windows service configuration options window
Note
The Microsoft Windows Services control Panel applet is an easy, safe, visual method for managing the FairCom server as a Windows service. You can use it to define how and when the service starts. You can change the logon user. And you can also manually start, stop, pause, and resume the server. You can also do all these things using Microsoft’s command-line utility, sc, which is the preferred way to create automated scripts to manage Windows services.
By default, when a FairCom server runs on Windows as an executable, it puts an icon () in the task tray. It might be in the hidden icons. Double-click the task tray icon to open the FairCom Console window.
Shutdown the FairCom server.
View Message monitor and Function monitor windows.
View the version of the FairCom server.
Navigate to and open the
ctsrvr.cfgfile within theconfigfolder.Update the
CONSOLEsetting to;CONSOLEto disable the console.Note
The
CONSOLEsetting does nothing when the FairCom server runs as a Windows service.;CONSOLE TOOL_TRAY
Select Shutdown from the Control dropdown menu.
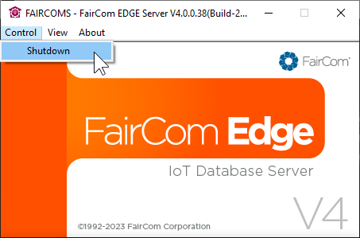
Restart the FairCom server.