Configuration
ThingWorx configuration for FairCom Edge
Section | Description |
|---|---|
The FairCom Edge ThingWorx connector requires some entities. This section describes how to load those entities into the ThingWorx platform. | |
This section provides a procedure for the FairCom Edge setup. | |
The section provides a procedure for exporting a certificate from your browser and a detailed example and description of the configuration file. |
how to configure the connection between FairCom Edge and ThingWorx
This guide assumes an existing ThingWorx platform is available and you have the credentials necessary to log into that platform.
Data shapes:
FairComServer
FairComDatabase
FairComTable
FairComField
Thing template (FairComTemplate)
Thing creator (FairComThing)
Follow this procedure to import the entities into ThingWorx:
Log into ThingWorx.
Open the Import window.
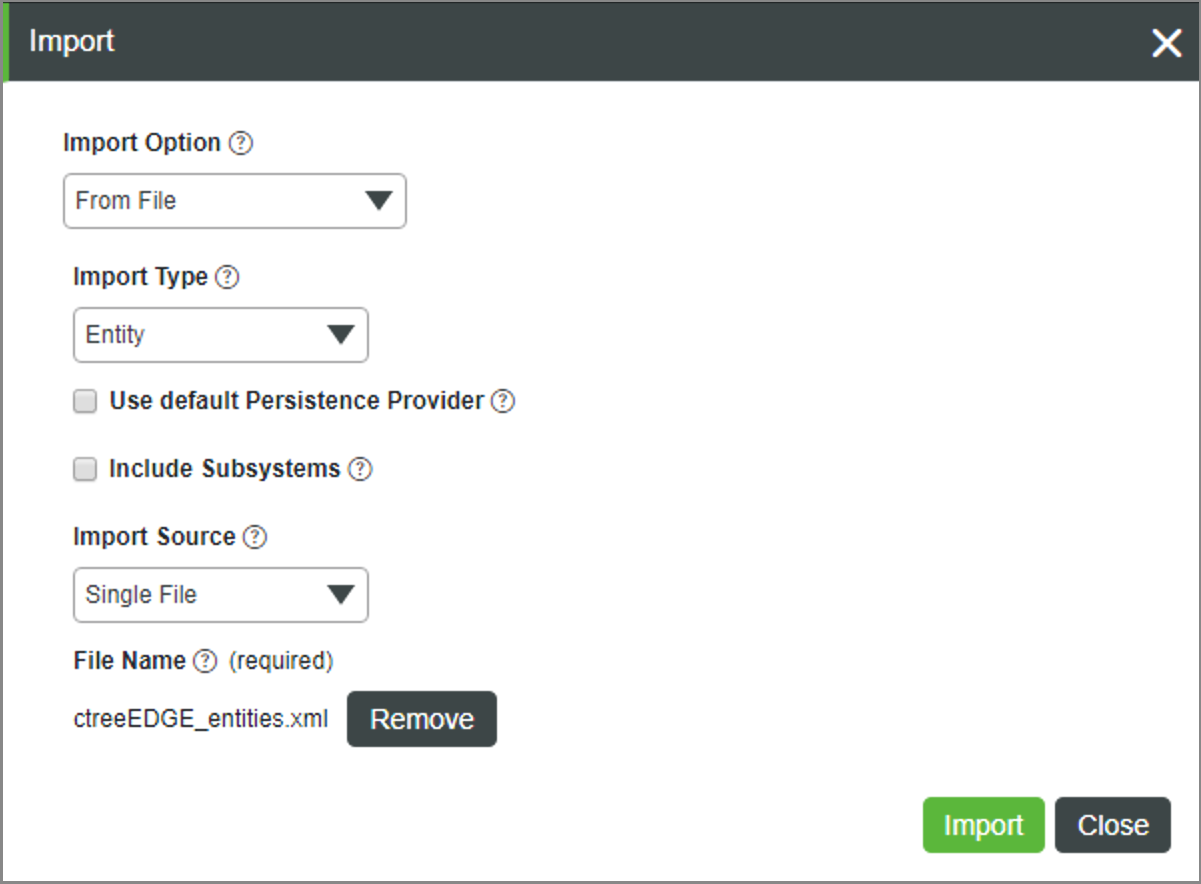
In the Import Option dropdown menu, select From File.
In the Import Type dropdown menu, select Entity.
Click to specify the file.
Navigate to and open the
ctreeEdge_entities.xmlfile that is provided in the FairCom Edge package in theserver/thingworxfolder.Click .
When importing is complete, ensure that the entities pictured are in your ThingWorx platform.
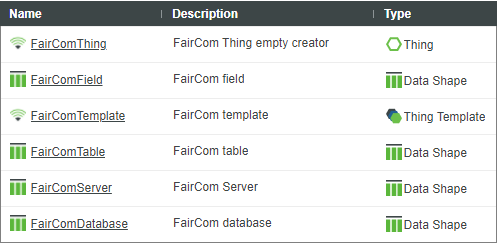
Note
As the
ctreeEDGE_entities.xmlfile can change from version to version of FairCom Edge, it is important to import the file that shipped with your copy of FairCom Edge, even if you have previously imported a different version of the file into ThingWorx.
Install the FairCom Edge server as described in Install.
Note
Do not start the FairCom Edge server yet.
Navigate to and open the FairCom Edge
services.jsonfile in theconfigfolder.Locate the
"http8080"listener object near the top of the file and ensure the"enabled"property is set totrue.{ "serviceName": "http8080", "description": "Port 8080 using insecure HTTP protocol…", "port": 8080, "protocol": "http", "enabled": true },Save any changes.
Locate the
"thingworx""otherService"object near the bottom of the file and set its"enabled"property totrue.Note
The
"serviceLibrary"property will have different values on Linux and Mac platforms.{ "serviceName": "thingworx", "serviceLibrary": "./thingworx/ctthingworx.dll", "enabled": true },Save your changes to the
services.jsonfile.Important
Do not start the FairCom Edge server yet.
Important
Determine whether your ThingWorx server is configured to accept secure (https) or non-secure (http) connections by checking the URL used to connect to ThingWorx for either https:// (secured connection) or http:// (non-secure connection).
If you are using a secure connection (https://), download the root certificate from the site certificate for the ThingWorx platform you are connecting to. You can do this in the Chrome browser by following these steps:
Note
If you are using a non-secure connection (http), this procedure does not apply and can be skipped.
Using Chrome, navigate and log in to ThingWorx.
Click the lock icon (
) in the address/URL bar.
Select Connection is secure to show the connection details.
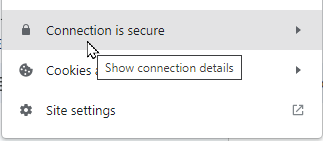
Select Certificate is valid to show the certificate viewer.
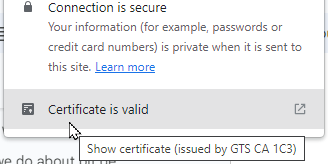
Select the Details tab.
Select the root certificate in Certificate Hierarchy.
Click .
Set the type to Base64-encoded ASCII, single certificate (.pem;.crt) in Save As.
Navigate to your FairCom Edge
server/thingworxfolder.Enter a filename, specifying the
.pemfile extension — for exampleCACert.pem.Click Save.
Configuration file
The FairCom Edge services.json file in the config folder is used to configure how FairCom Edge communicates with ThingWorx.
{
"thingworxHost": "ThingWorx host",
"thingworxPort": 80,
"thingworxAppkey": "ThingWorx app key",
"thingworxSSLCertificate": "./thingworx/fccert.pem",
"thingworxCACertificate": "CA Certificate",
"thingworxCertType": 2,
"thingworxThings": [
{
"thingName": "FairComThing2",
"thingCreator": "FairComThing"
}
]
}
Property | Description | Type | Limits | ||
|---|---|---|---|---|---|
thingworxHost | contains the server hostname or IP address where the ThingWorx platform is running | string | |||
thingworxPort | contains the server port where the ThingWorx platform is listening, corresponding to the Tomcat | integer |
| ||
thingworxAppkey | contains an application key generated in the ThingWorx platform for authentication NoteGenerate a key in the platform and give its value to FairCom Edge. | string | |||
thingworxSSLCertificate | contains the SSL certificate file name that is provided in the FairCom product distribution and is typically in the | string | |||
thingworxCACertificate | contains the SSL certificate authority file name that is the root certificate file that was exported from your browser | string | |||
thingworxCertType | contains the SSL certificate type | string | |||
thingworxThings | contains an array of things that will be created in the ThingWorx platform where the values can be mapped to FairCom Edge table columns NoteIf you want to map FairCom Edge data to multiple ThingWorx things give this array one entry for each ThingWorx thing. | array | |||
thingName | contains the name for the new ThingWorx platform thing | string | |||
thingCreator | contains the name of the existing ThingWorx thing that will be used as a model to create the new thing NoteThis comes from the | string |
It is recommended that you add the "debug" property to the file and set it to true to cause FairCom Edge to log additional information to its data\CTSTATUS.FCS log file.
While this can clutter up the log file, it is helpful when debugging connection problems with ThingWorx. Later, once any connection problems are debugged, the "debug" property can be removed or set to false.
{
"debug": true,
"thingworxHost": "THINGWORX9000",
"thingworxPort": 80,
"thingworxAppkey": "66412e88-8495-4dd7-b409-7d94507e836e",
"thingworxSSLCertificate": "./thingworx/fccert.pem",
"thingworxCACertificate": "./thingworx/CACert.pem",
"thingworxCertType": 2,
"thingworxThings": [
{
"thingName": "FairComThing2",
"thingCreator": "FairComThing"
}
]
}