The c-treeRTG Configuration tool, RTG Config, provides a graphical interface for configuring the c-treeRTG products. This tool helps you to edit the XML file, ctree.conf, which is used to configure these products. It also tests ctree.conf for correctness, so you can use it to find any problems with a ctree.conf you have edited by hand.
The RTG Config tool, RTGConfig.jar, is located in the Tools\guitools.java\ directory.
The ctree.conf file consists of a collection of elements nested in a hierarchy. The <config> element is the root of the hierarchy. It will have one or more <instance> elements below it. Both <config> and <instance> can have other elements beneath them (e.g., <file>). Options (such as data compression) can be applied to elements in the tree. The tool displays descriptions of the selected elements and options. (For more complete definitions of the elements, see Configuration File Elements. For more about the file format see c-treeRTG Configuration File).
The Configuration Tool depicts the XML hierarchy as a tree. The tree is composed of:
You can click the + or - buttons next to each branch to expand or collapse it. The tool bar provides Expand Tree ![]() and Collapse Tree
and Collapse Tree ![]() buttons to quickly hide or show all details. The Show Attributes button allows you to hide or display attributes to simplify viewing the tree.
buttons to quickly hide or show all details. The Show Attributes button allows you to hide or display attributes to simplify viewing the tree.
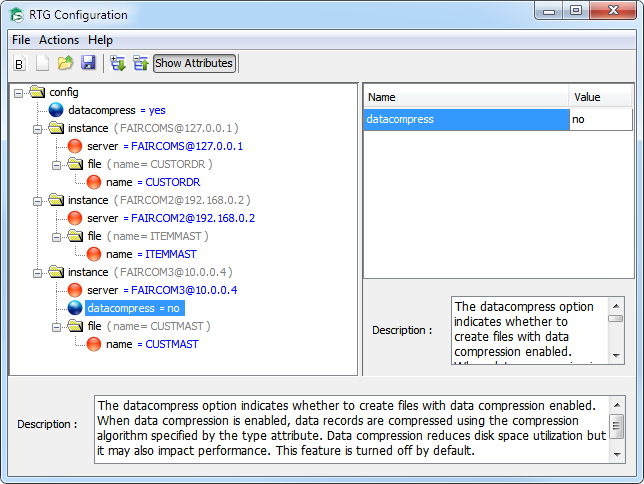
The image above depicts the following XML configuration file, ctree.conf (data compression will be active for all the specified instances but not for the third instance ("FAIRCOM3") which specifies its own datacompress setting):
<?xml version="1.0" standalone="yes"?> |
XML header. |
<config> |
This is the root element; all of the other elements and settings are subordinate to it. |
<datacompress>yes</datacompress> |
This option element is immediately under the root level, so it applies compression to all elements (unless it is overridden at a lower level). |
<instance server="FAIRCOMS@127.0.0.1"> |
This structure element specifies an instance of a connection to a c-treeRTG server, called FAIRCOMS, specified by the server= attribute. |
<file name="CUSTORDR"/> |
This structure element uses the name= attribute to specify the CUSTORDR file, which is on the FAIRCOMS c-treeRTG server because this element is a child of that instance. |
</instance> |
The end of the FAIRCOMS instance. |
<instance server="FAIRCOM2@192.168.0.2"> |
An instance of a connection to a c-treeRTG server called FAIRCOM2. |
<file name="ITEMMAST"/> |
This structure element specifies the ITEMMAST file on the FAIRCOM2 c-treeRTG server. |
</instance> |
The end of the FAIRCOM2 instance. |
<instance server="FAIRCOM3@10.0.0.4"> |
This structure element specifies an instance of a connection to a c-treeRTG server called FAIRCOM3. |
<datacompress>no</datacompress> |
This settings element turns off compression for its parent instance, FAIRCOM3. |
<file name="CUSTMAST"/> |
This structure element specifies the CUSTMAST file on the FAIRCOM3 c-treeRTG server. |
</instance> |
The end of the FAIRCOM3 instance. |
</config> |
The end of this configuration file. |
For more about the file format, see c-treeRTG Configuration File.
Configuration Tool Menus
The following menus are provided:
File
Actions
Help
Tool Bar
The following controls are provided in the tool bar:
Creating/Editing Your Configuration File
The RTG Config tool provides two ways to create your configuration file:
See also