After creating your publication, you will return to the Replication Plan window. The publication you created will be shown in the list titled Available Publications on Source Server.
Two buttons are shown next to the publication:
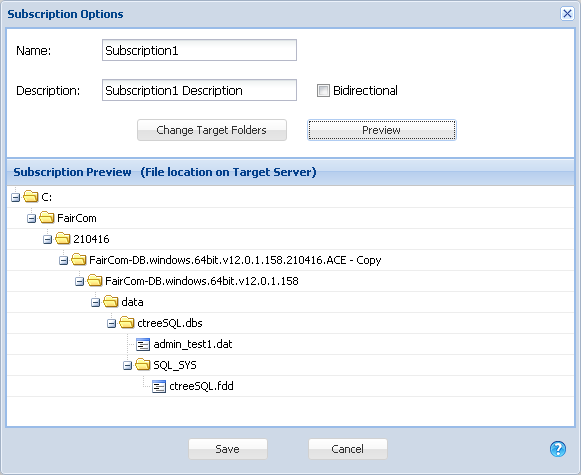
Change Target Folders - The button labeled Change Target Folders opens the Redirections window, which allows you to edit the redirection rules that are defined for this subscription.
Saving Your Subscription
After clicking Save in the Subscription Options window, the subscribed publication will move into the list on the right, Subscriptions on the Target Server.
Now that you have subscribed to the publication, you have created a replication plan.
Note: At this point, you have not yet initiated replication. You have defined the source and destination for replication and other aspects of the replication plan, but it is not yet active.
You can repeat the procedures in this section to create additional publications and subscriptions for the replication plan. Because a publication defines a single source and target server, you may need to create additional publications to accommodate sites with multiple servers.
Initiating Replication
To learn how to deploy and manage the replication plan, see Deploying & Managing Existing Replication Plans.
When you click Subscribe in the Replication Plan window, you will be presented with the Subscription Options window. Use this window to enter information about your subscription, which will determine the behavior of your Replication Plan.
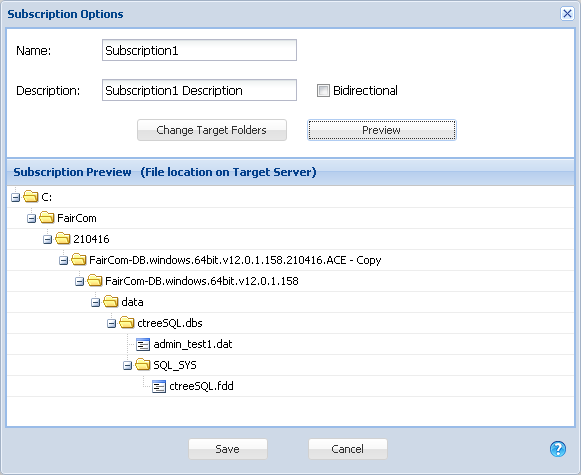
Name (default: Subscription1) – Enter a name for the subscription or use the default.
Description – Enter an optional description for the subscription.
Bidirectional – Select this box if you want bidirectional replication between the Source (published) and Target (subscribed) servers. The default, unchecked, replication copies files/tables from the Source server to the Target server. If you check this box, replication will go in both directions, which is useful if you will be making changes on both servers (e.g., if you have a distributed application that needs to synchronize multiple servers, such as an application used at several different offices, each with its own copy of the database).
Note: When setting up a bidirectional replication, make sure none of the involved servers has the accept_conn property set to FALSE in their ctagent.json files, found in the agent folders.
Change Target Folders - The button labeled Change Target Folders opens the Redirections window, which allows you to edit the redirection rules that are defined for this subscription.
Preview – This button allows you to see how these settings affect your subscription. It displays the full path to the replicated files on the target server.
The button labeled Change Target Folders in the Subscription Options window opens the Redirections window, which allows you to edit the redirection rules that are defined for this subscription.
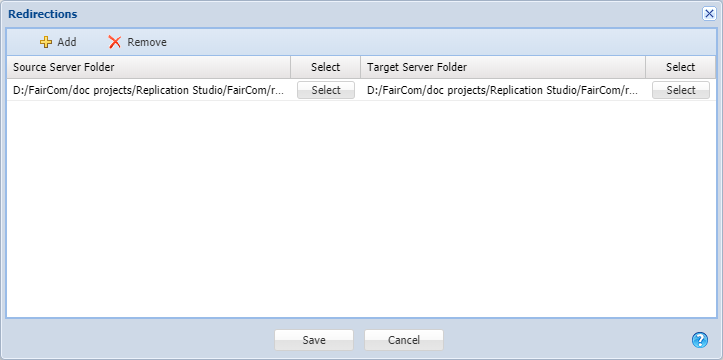
By default, this window shows the default rule ("by local directory").
You can use the Add and Remove buttons to define your own rules. Each rule states:
"All the files in the Source Server Folder should be redirected to the Target Server Folder."
After you click Save in the Subscriptions Options window, the publication moves to the list of subscriptions on the right in the Replication Plan window:
The list labeled Available Publications on Source Server shows any publications have not yet been subscribed. The Edit button next to each publication opens the Publications window.
You can edit the Publication or the Subscription by clicking the Edit buttons in the subscriptions list:
The UnSubscribe button removes the subscription from the list on the right. It will remain in the list of publications on the left in case you want to make changes.
Initiating Replication
Now that you have published and subscribed, you are ready to initiate replication. See Deploying & Managing Existing Replication Plans.